ممکن است برای شما نیز اتفاق افتاده باشد که گاهی پنجره و برنامه های ویندوز به صورت عادی بسته نمی شوند. اغلب بیشتر کاربران سیستم عامل ویندوز اولین کاری که که انجام می دهدند استفاده از کلید میانبر Alt + F4 می باشد. برخی دیگر از ویژگی Task Manager در ویندوز استفاده می کنند. با این حال اگر شما می خواهید برنامه های غیرقابل بسته شدن ویندوز را به سرعت ببندید ، می توانید میانبرهای بسیار آسان را برای بستن آن ها تعریف و ایجاد کنید.
در این مقاله آموزشی از فرازسافت ، آموزش بستن برنامه های غیر قابل بسته شدن ویندوز را در اختیار شما قرار می دهیم. در این آموزش روش های بسیار آسان را برای بستن پنجره و برنامه های ویندوز که به صورت عادی بسته نمی شوند را به شما معرفی خواهیم کرد. پس در ادامه با ما همراه باشید.
همچنین بخوانید: آموزش خاموش کردن صداهای اضافی و پیش فرض ویندوز
آسان ترین راه بستن برنامه های غیرقابل بسته شدن ویندوز
برای بستن یک برنامه بدون استفاده از Task Manager ، شما می توانید از دستور Taskkill استفاده کنید. بطور معمول ، برای بستن برنامه های غیر قابل بسته شدن ویندوز شما باید دستور Command Prompt را وارد کنید. با این حال ، هر زمانی که یک برنامه متوقف می شود ، خط فرمان ویندوز باز خواهد شد و شما باید دستور را هر بار وارد کنید. اما خبر خوب این است که راه آسان برای بسته شدن پنجره و برنامه های ویندوز که به صورت عادی بسته نمی شوند استفاده از روش shortcut می باشد.
برای انجام این کار ، ابتدا باید بر روی صفحه دسکتh خود راست کلیک کرده و سپس گزینه New را انتخاب و بر روی Shortcut کلیک کنید. حال از شما خواسته می شود که یک مکان را برای میانبر انتخاب و وارد کنید. اکنون در کادر مربوطه دستور زیر را تایپ کنید:
“taskkill /f /fi “status eq not responding
بستن برنامه های غیرقابل بسته شدن ویندوز
نکته:
این فرمان بسیار ساده است اما برای درک بیشتر آن را توضیح خواهیم داد:
- Taskkil ، یک دستور برای بسته شدن یک فرایند یا برنامه است و شما باید زمانی از آن استفاده کنید که برنامه ای به صورت عادی بسته نمی شود.
- /f می گوید که دستور بستن برنامه است. بدون این ، ویندوز فقط برنامه را متوقف خواهد کرد و اگر فرایند گیر داشته باشد کار نخواهد کرد.
- /fi می گوید دستور تنها بر روی فرایندهای اجرا می شود که با معیارهای فیلتر شده ذیل را مواجه شود.
- در نهایت ، متن نقل قول در معیار دستور است. شما تنها فرایند بستن با یک وضعیت برابر برای Not Responding می خواهید.
خب اکنون کادر shortcut creation از شما می خواهد تا یک نام را برای میانبر انتخاب و وارد کنید. نام دلخواه خود را تایپ و در نهایت بر روی گزینه Finish کلیک کنید. حال شما می توانید یک برنامه غیر قابل بسته شدن را با دو بار کلیک کردن این میانبر در هر زمان ببندید.
نحوه بسته شدن برنامه های غیر قابل بسته شدن ویندوز با میانبر صفحه کلید
برای انجام دادن سریع بسته شدن برنامه غیر قابل بسته شدن ویندوز ، ما می توانیم میانبر صفحه کلید سفارشی ایجاد کنیم تا دستور Taskkill را اجرا کند. برای انجام این کار ، ابتدا بر روی new shortcut راست کلیک کرده و گزینه Properties را انتخاب کنید. به تب Shortcut رفته و در کادر Shortcut key یک میانبر صفحه کلید را انتخاب کنید. ویندوز به صورت اتوماتیک کلیدهای میانبر Ctrl + Alt را به هر کلید که شما فشار دهید اضافه خواهد کرد. به این نکته توجه داشته باشید که شما می توانید در صورت تمایل آن را به Ctrl + Shift تغییر دهید.
از آنجا که این میانبر در هر لحظه پنجره Command Prompt را اجرا خواهد کرد ، شما می توانید کادر Run را بر روی Minimized قرار دهید. انجام این کار به این معنی است که شما یک فلش مختصر در هم گسیخته را نخواهید دید هنگامی که شما کلید میانبر را فشار می دهید.
نحوه بسته شدن برنامه های غیر قابل بسته شدن ویندوز با میانبر صفحه کلید
روش های دیگر برای بستن برنامه های غیر قابل بسته شدن ویندوز
روش هایی که در بالا به شما معرفی شدند ، ساده ترین روش های بسته شدن برنامه ها و پنجره هایی بود که به صورت عادی بسته نمی شدند. با این وجود ، روش ها و ابزارهای دیگری برای انجام این کار وجود دارند که در دادمه شما را با آن ها آشنا خواهیم کرد.
کلید میانبر Alt + F4
یک راه بسیار ساده برای بستن برنامه های غیرقابل بسته شدن ویندوز ، فشار دادن کلید میانبر Alt + F4 در صفحه کلیدتان می باشد. این کلید میانبر برای بستن پنجره فعلی یا باز شده فعلی است. در حقیقت این کلید میانبر معادل آیکون X در گوشه سمت راست بالای یک پنجره می باشد.
نرم افزار SuperF4
نرم افزار SuperF4 یک برنامه ساده است که به شما اجازه می دهد تا هر پنجره و برنامه ای که در ویندوز بسته نمی شود را ببندید. این نرم افزار مانند دستور Taskkill می باشد که در بالا در مورد آن توضیح داده شد.
توجه داشته باشید که این برنامه بررسی نمی کند که شما برنامه یا پنجره را ذخیره کرده اید یا خیر، پس در هنگام استفاده از آن مراقب باشید و در صورت نیاز پنجره مورد نظر خود را ابتدا ذخیره کنید. همچنین نرم افزار SuperF4 به شما این امکان را می دهد تا مکان نما خود را بر روی هر پنجره ای که می خواهید آن را ببندید حرکت دهید.
استفاده از جایگزین های Task Manager
یک راه دیگر برای بستن برنامه های غیر قابل بسته شدن ویندوز بدون Task Manager استفاده از جایگزین های دیگر ویژگی Task Manager می باشد. برای مثال ، اگر شما به دنبال یک برنامه یا دستور قدرتمند هستید ، قابلیت Process Explorer قطعا این نیاز را پر خواهد کرد.
برنامه AutoHotkey
شما همچنین می توانید یک سند AutoHotkey اساسی را برای بستن پنجره ها ایجاد کنید. شما می توانید ابتدا برنامه AutoHotkey را دانلود کرده و سپس یک سند را به صورت زیر ایجاد کنید:
Q:: WinKill, A!#
فایل پایان را به پوشه Startup منتقل کنید تا هر زمانی که آن را باز می کنید ، اجرا شود. سپس ، کلید Win + Alt + Q را به صورت همزمان در صفحه کلید خود فشار دهید تا پنجره مورد نظر خود را ببندید.
دیگر برنامه های شخص ثالث برای بستن برنامه های غیر قابل بسته شدن ویندوز
ادامه مطلب : https://www.farazsoft.ir/kill-unresponsive-programs-windows/
- ۷۳ بازديد
- ۰ ۰
- ۱ نظر
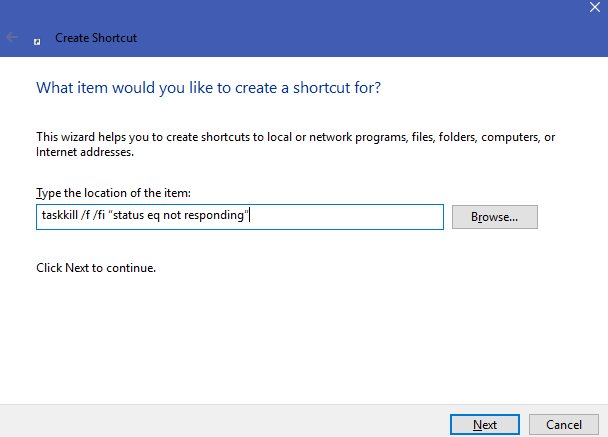
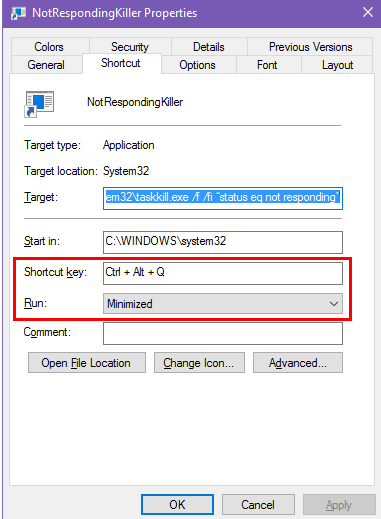
اجرای برنامه هنگام بالا آمدن ویندوز 10
با استفاده از ابزاری مانند CCleaner نیز می توانید همین کار را انجام دهید. البته این ابزار کارهای دیگری نیز انجام می دهد، از جمله پاکسازی رجیستری، پاک کردن داده های مرور و حذف کوکی ها.
روش اول:مدیریت برنامه های راه اندازی در ویندوز 10
می توانید برنامه های راه اندازی را در Task Manager تغییر دهید. برای این کار، همزمان Ctrl + Shift + Esc را فشار دهید. یا ، روی نوار وظیفه در پایین دسک تاپ کلیک راست کرده و از منوی ظاهر شده Task Manager را انتخاب کنید.
روش دیگر -در ویندوز 10- کلیک راست روی نماد Start Menu و انتخاب Task Manager است.